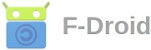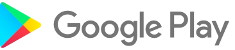نصب و اجرای پایتون در گنو/لینوکس، ویندوز و اندروید
مقدمه:
در این دورهی آموزشی به طریقهی محاسبات ریاضی به وسیلهی زبان برنامهنویسی پایتون میپردازیم.
این آموزش بر اساس نسخهی پایتون ۳/۶ به بالا تهیه شده است.
مراحل نصب و اجرای زبان برنامهنویسی پایتون در گنو/لینوکس، ویندوز و اندروید به صورت مستقل از هم نوشته شده و میتوانید فقط قسمت مربوط به سیستمعامل خود را مطالعه کنید.
توصیه میشود برای برنامهنویسی راحتتر و با مشکلات کمتر، از سیستمعامل گنو/لینوکس (به عنوان مثال از توزیع اوبونتو) استفاده کنید. این سیستمعامل را در کنار ویندوز و یا بر روی یک ماشین مجازی میتوانید نصب کنید.
نصب و اجرای زبان برنامهنویسی پایتون در گنو/لینوکس
نکته: به علت محبوبیت و جامعهی کاربری بالای اوبونتو، در این سلسله مباحث، از این توزیع گنو/لینوکس استفاده میشود. دستوراتی مثل نصب برنامهها و … با اندکی تفاوت، بین توزیعها وجود دارد.
نصب پایتون:
در بسیاری از توزیعهای گنو/لینوکس، زبان برنامهنویسی پایتون به صورت پیشفرض نصب است. در صورتی که این زبان نصب نبود و یا نسخهی مورد نظر، وجود نداشت، از طریق مخازن توزیع، قابل نصب خواهد بود.
مثال:
$ sudo apt install python3.7
در آخرین نسخهی پایدار اوبونتو، ۱۷/۱۰، پایتون ۳ به صورت پیشفرض نصب است.
اجرای پایتون:
۱) اجرا در حالت تعاملی با مفسر پایتون: به این صورت که در محیط ترمینال کلمهی python3 را مینویسید و اینتر را فشار میدهید. عباراتی شبیه زیر نوشته میشود. در جلوی علامت <<< میتوانید کدهای پایتون را بنویسید و با زدن اینتر، نتیجه را مشاهده کنید.
$ python3
Python 3.6.3 (default, Oct 3 2017, 21:45:48)
[GCC 7.2.0] on linux
Type "help", "copyright", "credits" or "license" for more information.
>>>
برای خروج از این محیط، دستور ()exit را اجرا کنید.
>>> exit()
۲) ذخیره کدها در فایلی با پسوند py. و اجرای آن به صورت زیر:
$ python3 example.py
اگر فایل را در پوشهای خاص، ذخیره کردهاید، ابتدا باید به آن مسیر در ترمینال بروید.
مثال: فایل example.py در پوشهی examples و در داخل پوشهی codes در Home ذخیره شده است. برای رفتن به پوشهی example و اجرای example.py به این صورت در ترمینال عمل میکنیم:
$ cd codes/examples
$ python3 example.py
نصب و اجرای زبان برنامهنویسی پایتون در ویندوز
نصب پایتون:
بسته به ۳۲ بیتی یا ۶۴ بیتی بودن سیستمعامل خود، آخرین نسخه پایتون (Latest Python 3 Release) را از لینک زیر دانلود کنید.
https://www.python.org/downloads/windows
به عنوان مثل، برای نسخهی ۶۴ بیتی، بر روی لینک با عنوان Windows x86-64 executable installer کلیک کنید.
سپس فایل دانلود شده را اجرا و طبق تصاویر زیر عمل کنید.
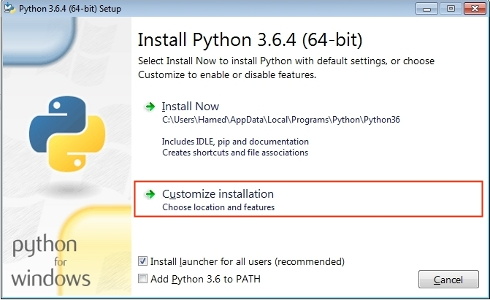
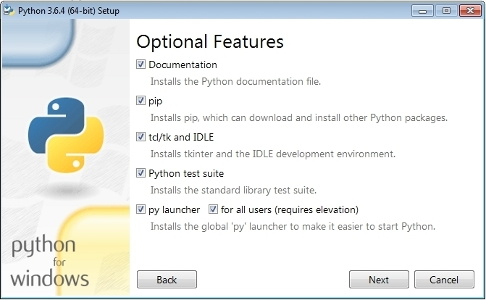
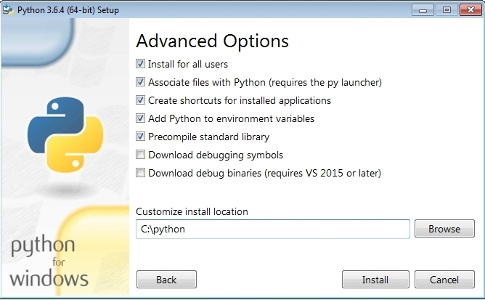
اجرای پایتون:
۱) اجرا در حالت تعاملی با مفسر پایتون:
الف) به این صورت که در محیط Command Prompt کلمهی python را مینویسید و اینتر را فشار میدهید. عباراتی شبیه زیر نوشته میشود. در جلوی علامت <<< میتوانید کدهای پایتون را بنویسید و با زدن اینتر، نتیجه را مشاهده کنید.
C:\Users\Yektavision>python
Python 3.6.4 (v3.6.4:d48eceb, Dec 19 2017, 06:54:40) [MSC v.1900 64 bit (AMD64)]
on win32
Type "help", "copyright", "credits" or "license" for more information.
>>>
ب) اجرای Python 3.6 از لیست برنامهها
ج) اجرای (Python 3.6) IDLE از لیست برنامهها
- برای خروج، دستور ()exit را اجرا کنید.
>>> exit()
۲) ذخیره کدها در فایلی با پسوند py. و اجرای آن به صورت زیر:
$ python example.py
اگر فایل را در پوشهای خاص ذخیره کردهاید، ابتدا باید به آن مسیر در محیط Command Prompt بروید.
مثال: فایل example.py در پوشهی examples و در داخل پوشهی codes در دسکتاپ ذخیره شده است. برای رفتن به پوشهی example و اجرای example.py به این صورت در Command Prompt عمل میکنیم:
$ cd Desktop\codes\examples
$ python example.py
نصب و اجرای زبان برنامهنویسی پایتون در اندروید
نصب پایتون از طریق Termux:
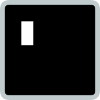
ابتدا Termux را که یک شبیهساز ترمینال است، از طریق F-Droid یا Google Play نصب کنید.
بعد از اجرای Termux، دستور زیر را وارد کنید:
pkg install python
در صورتی که برای نصب، اجازه لازم بود، Y را تایپ کنید.
اجرای پایتون:
بعد از اجرای Termux، کلمهی python را بنویسید.
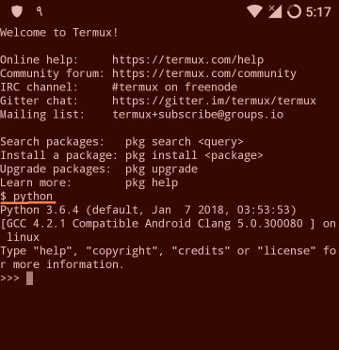
برای خروج، دستور ()exit را اجرا کنید.
>>> exit()
برای خروج از Termux کافیست بنویسید:
$ exit
سپس اینتر را فشار دهید.
نکات کلی:
۱) هر جا که علامت $ را مشاهده کردید، یعنی دستورات بعد از آن، در محیط ترمینال یا Command Prompt خواهد بود.
۲) علامت <<< به معنای این است که دستورات بعد از آن، در حالت تعاملی با مفسر پایتون خواهد بود. در خطوط بعد از آن، که این علامت وجود ندارد، خروجی کدها نمایش داده میشود.
مثال:
>>> a = “Hello”
>>> a
'Hello'
در دو خط اول دستورات نوشته شدهاند و در خط سوم، خروجی آنها نمایش داده شده است.
۳) برای نوشتن و ذخیرهی کدها میتوانید از برنامههای VS Code ،Atom و … استفاده کنید. به سایت یکی از این برنامهها مراجعه و فایل مربوط به سیستمعامل خود را دانلود کنید.
https://atom.io
https://code.visualstudio.com